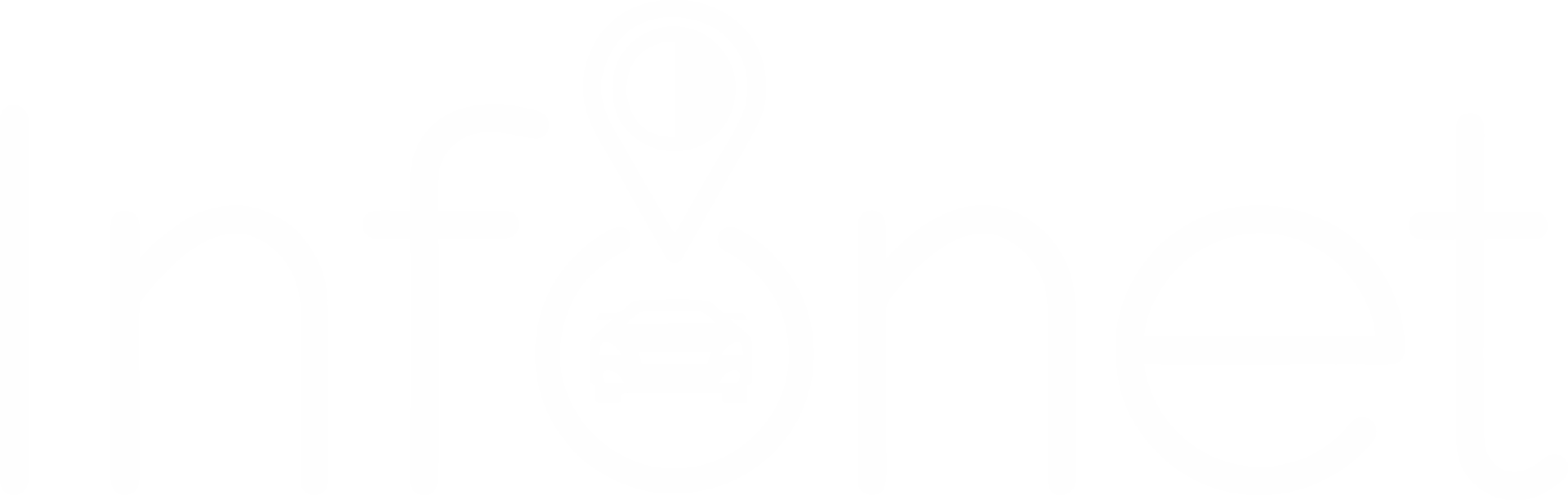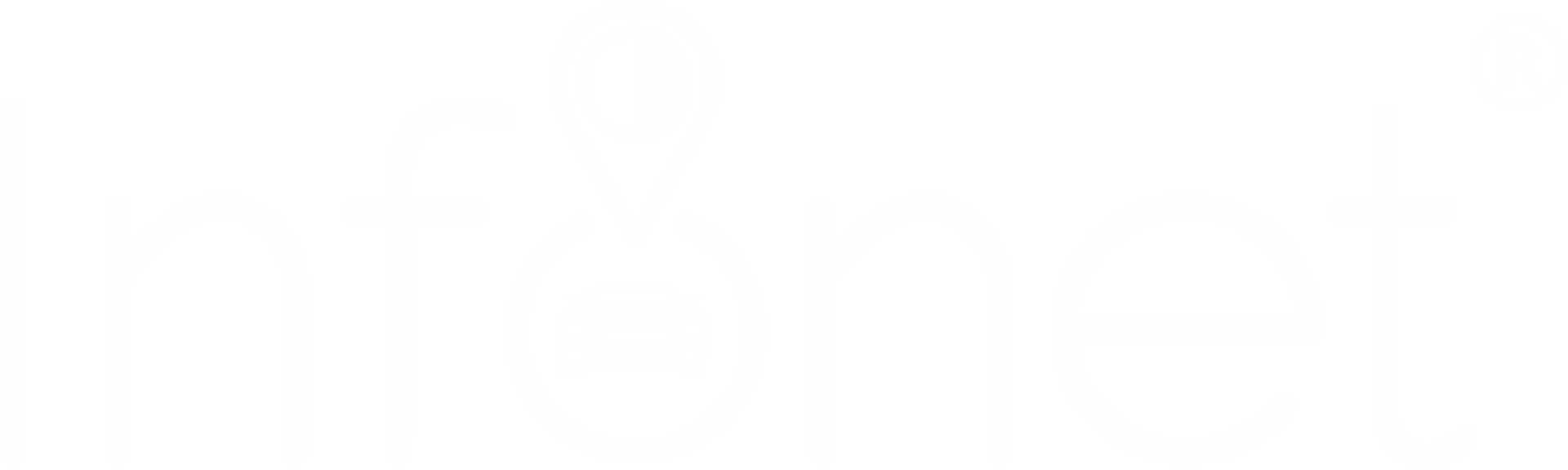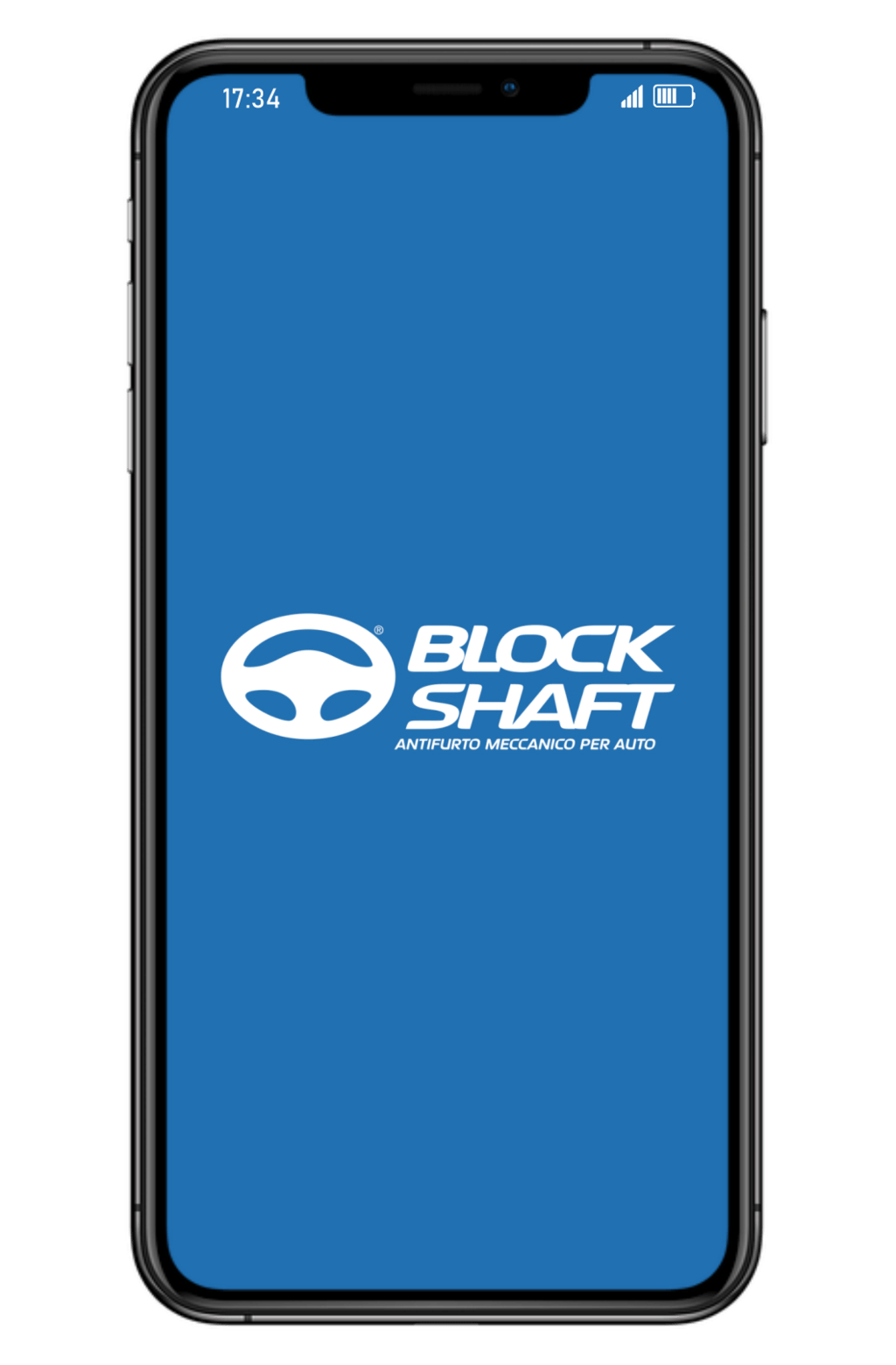Il modo più semplice per tenere sotto controllo il tuo veicolo!
Scarica oggi e tieni sotto controllo il tuo veicolo in completa autonomia!
Abbastanza leggera da essere installata con facilità su qualsiasi smartphone.
Semplice e intelligente!
L'innovativa app InfoNET permette di visualizzare in tempo reale, grazie alle notifiche push, ogni tipo di allarme proveniente dal veicolo e di gestire in completa autonomia il nostro Antifurto Satellitare!
Come funziona?
1. Introduzione
Il progetto InfoNET è sviluppato per permettere all’Utente il controllo in autonomia di un dispositivo satellitare di localizzazione. Il dispositivo viene fornito già dotato di SIM GSM, con traffico dati per le funzioni di notifica e controllo remoto. Il traffico dati (internazionale) è incluso nel canone di abbonamento.
L’APP è gratuita e può essere scaricata liberamente dagli store iOS e Android
L’abbonamento è dovuto per il mantenimento del dispositivo sui server SDS e per il costo della sim GSM.
In caso di mancato rinnovo dell’abbonamento, la sim verrà automaticamente chiusa e il dispositivo cesserà di essere gestito e dopo un periodo minimo di attesa potrà essere eliminato automaticamente dai server SDS.
Qualora lo desideri, sottoscrivendo l’abbonamento PLUS e pagandone il relativo canone, l’Utente potrà, in caso di furto del veicolo, richiedere l’intervento diretto della centrale operativa H24 di SDS.
NOTA: su InfoNET possono essere configurati dispositivi di vari produttori, con specifiche spesso diverse una dall’altra. Per i casi particolari si faccia riferimento alle eventuali specifiche schede tecniche. Nel presente documento saranno trattati casi tipici o generici.
Pagina 1 di 19
2. Download e Primo accesso
Accedi all’APP Store di Apple o a Google Play di Android, ricerca l’applicazione InfoNET e installala sul tuo dispositivo mobile (smartphone o tablet).
Richiede iOS 8.0 o versioni successive.
Richiede Android 4.4 o versioni successive.
Al termine dell’installazione avviare l’Applicazione, la schermata di accesso si presenta come in fig. 1.
Se si è già utenti registrati SDS (logistica via web trackposition.info) ed avete già una Login e una Password, acquistando anche il servizio APP potrete utilizzare le stesse credenziali* per accedere al servizio InfoNET.
Passare quindi direttamente al capitolo 6 della guida (Login).
* Attenzione, sui servizi già attivi è necessario attivare una
opzione, per questo contatta il servizio Clienti.
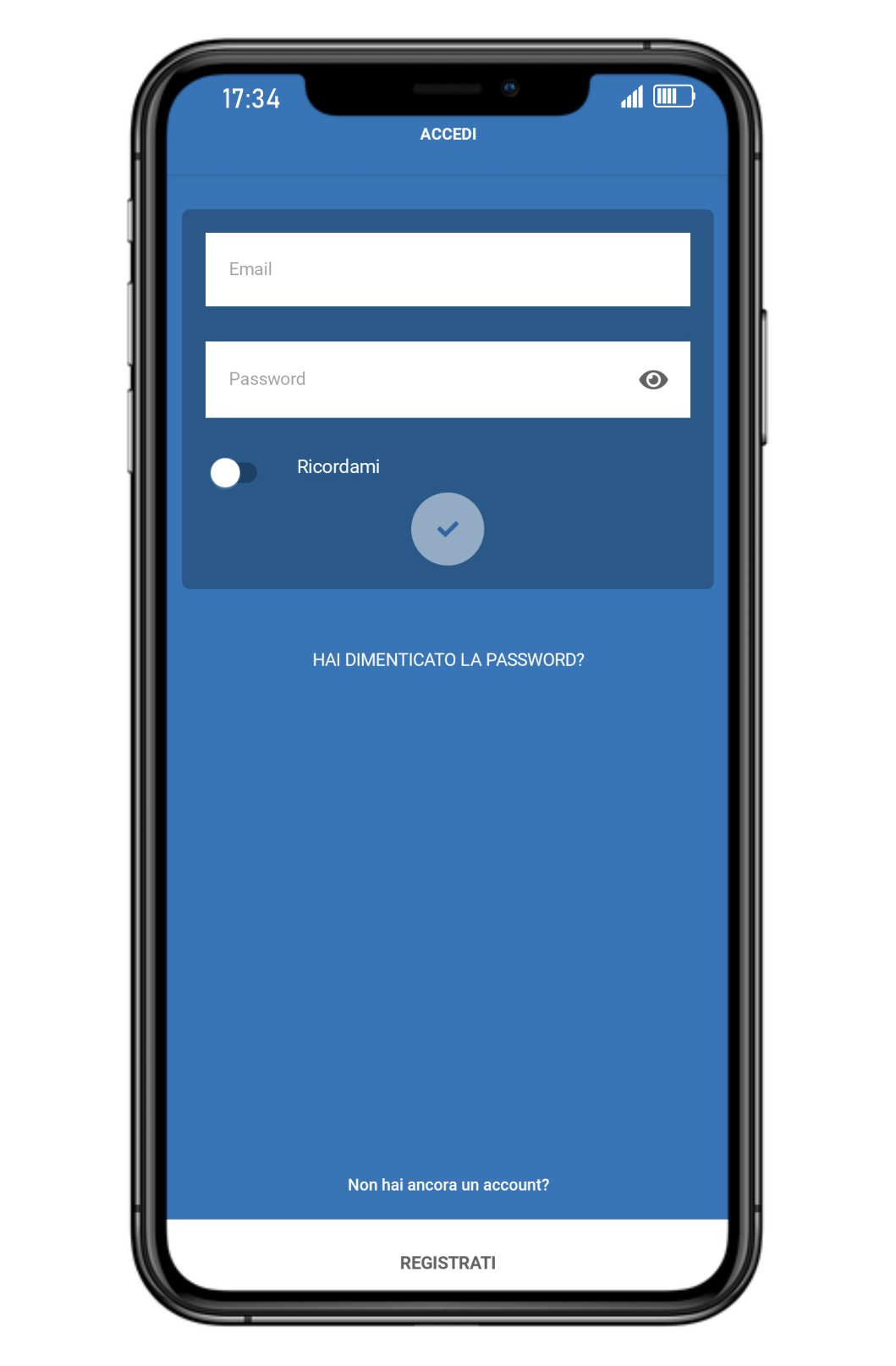
fig. 1
Pagina 2 di 19
3. Registrazione
Se siete nuovi utenti dell’applicazione InfoNET sarà necessario fare la prima registrazione sul dispositivo toccando sulla scritta “REGISTRATI” (fig. 1).
Da qui accederete alla schermata in Fig. 2…
Se è la prima volta che compri un Servizio o un Sistema SDS devi
cliccare la funzione:
“CREA UN NUOVO ACCOUNT”
Quindi procedere con l’inserimento di tutti i dati fiscali per l’attivazione dell’utenza
Se siete già registrati per un servizio SDS dovrete cliccare l’icona:
“ATTIVA CLIENTE ESISTENTE”
Inserite quindi il vostro Codice Cliente, email e password.
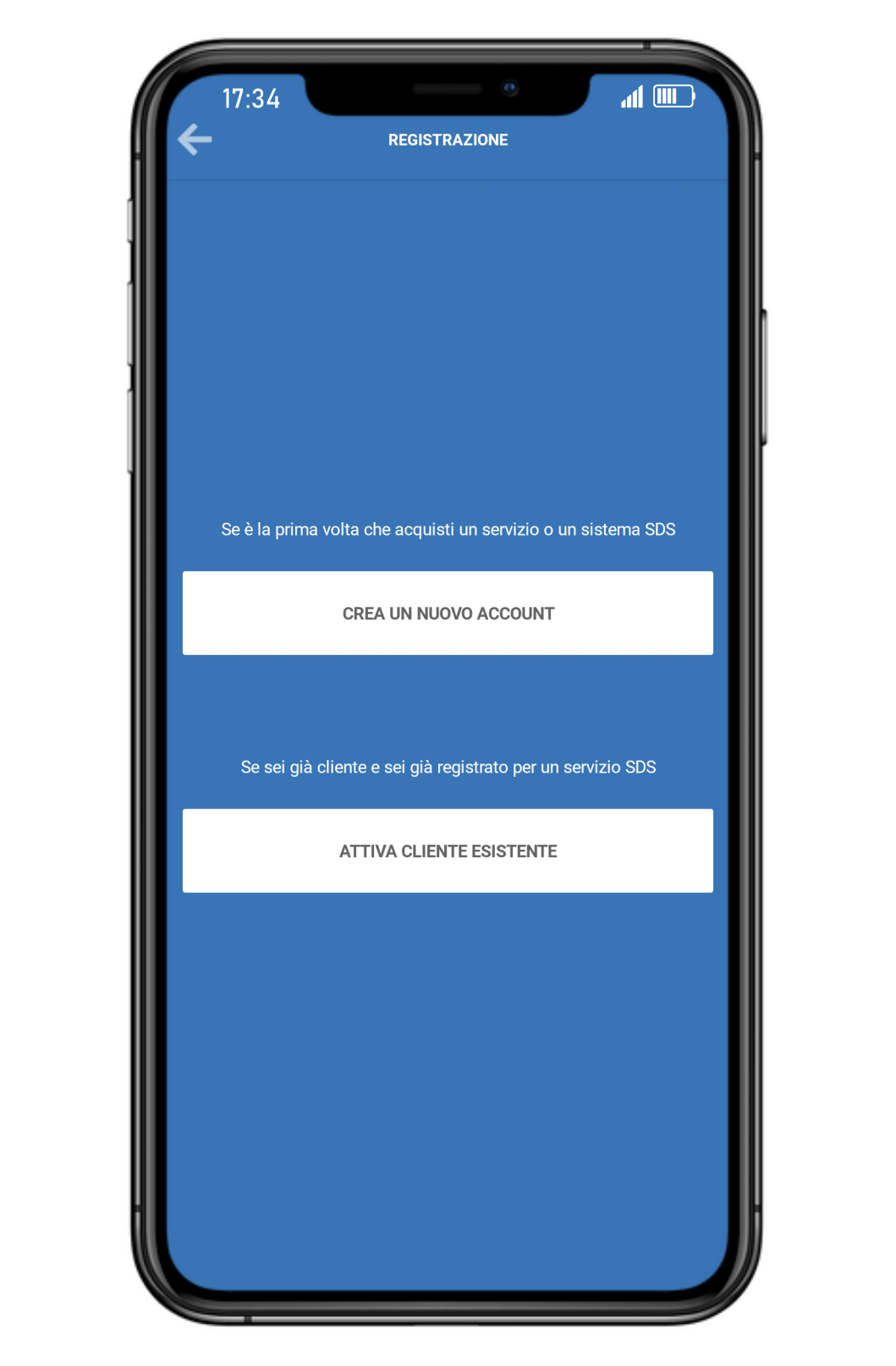
fig. 2
Pagina 3 di 19
4. Nuovo Cliente
Toccando “CREA NUOVO ACCOUNT” accederete alla schermata in Fig. 3.
Compilare correttamente tutti i dati, prestando attenzione alla selezione Utente (persona fisica) o Azienda (persona Giuridica).
Tutti i campi sono obbligatori.
Una volta inseriti tutti i vostri dati anagrafici (che serviranno anche per la fatturazione in caso di rinnovo del servizio) potrete inserire una password personale (almeno 8 caratteri).
Accettare infine i termini e le condizioni di utilizzo (che potete leggere cliccando la dashboard) attivando l’apposita casella.
Ora è attivo il pulsante “REGISTRATI”
Una volta registrato si potrà effettuare la login con le credenziali appena registrate.
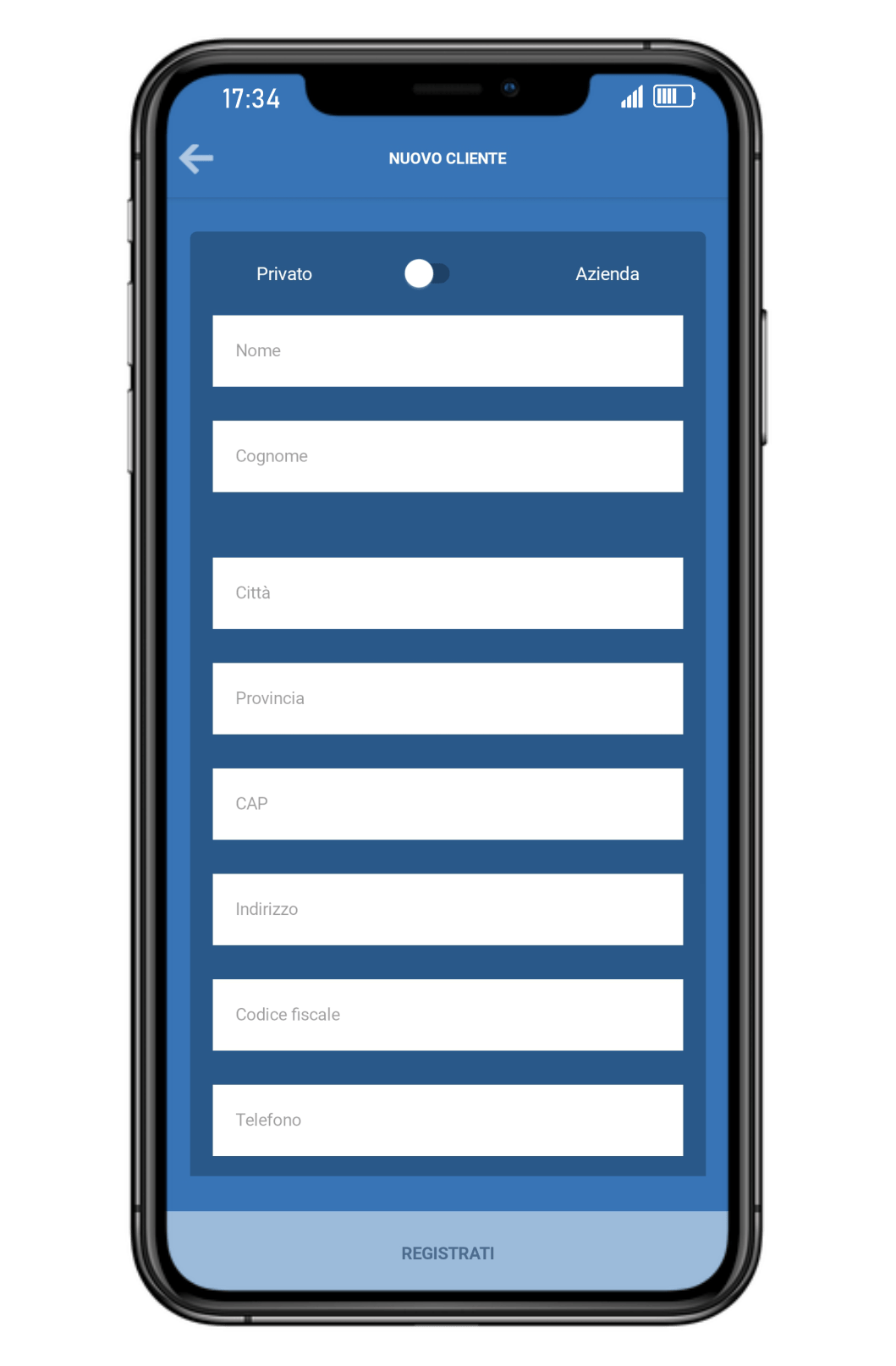
fig. 3
Pagina 4 di 19
5. Cliente esistente o già Registrato
Toccando “ATTIVA CLIENTE ESISTENTE” accederete alla schermata che si presenta in fig.4.
Qui deve essere inserito il codice cliente attribuito a suo tempo da SDS (5 o 6 numeri).
Se non conoscete il vostro codice cliente potete farne richiesta via mail a infonet@servizidisicurezza.com indicando il vostro nome e codice fiscale.
Potete anche trovare il vostro Codice Cliente sul contratto di abbonamento (fig. 5).
Inserito il vostro codice Cliente potrete inserire una email, che servirà da login, e una password personale (minimo 8 caratteri).
Accettare infine i termini e le condizioni di utilizzo (che potete leggere nella dashboard) attivando l’apposita casella e confermare selezionando “REGISTRATI”.
Ora si può effettuare la login con le credenziali appena registrate.

fig. 5
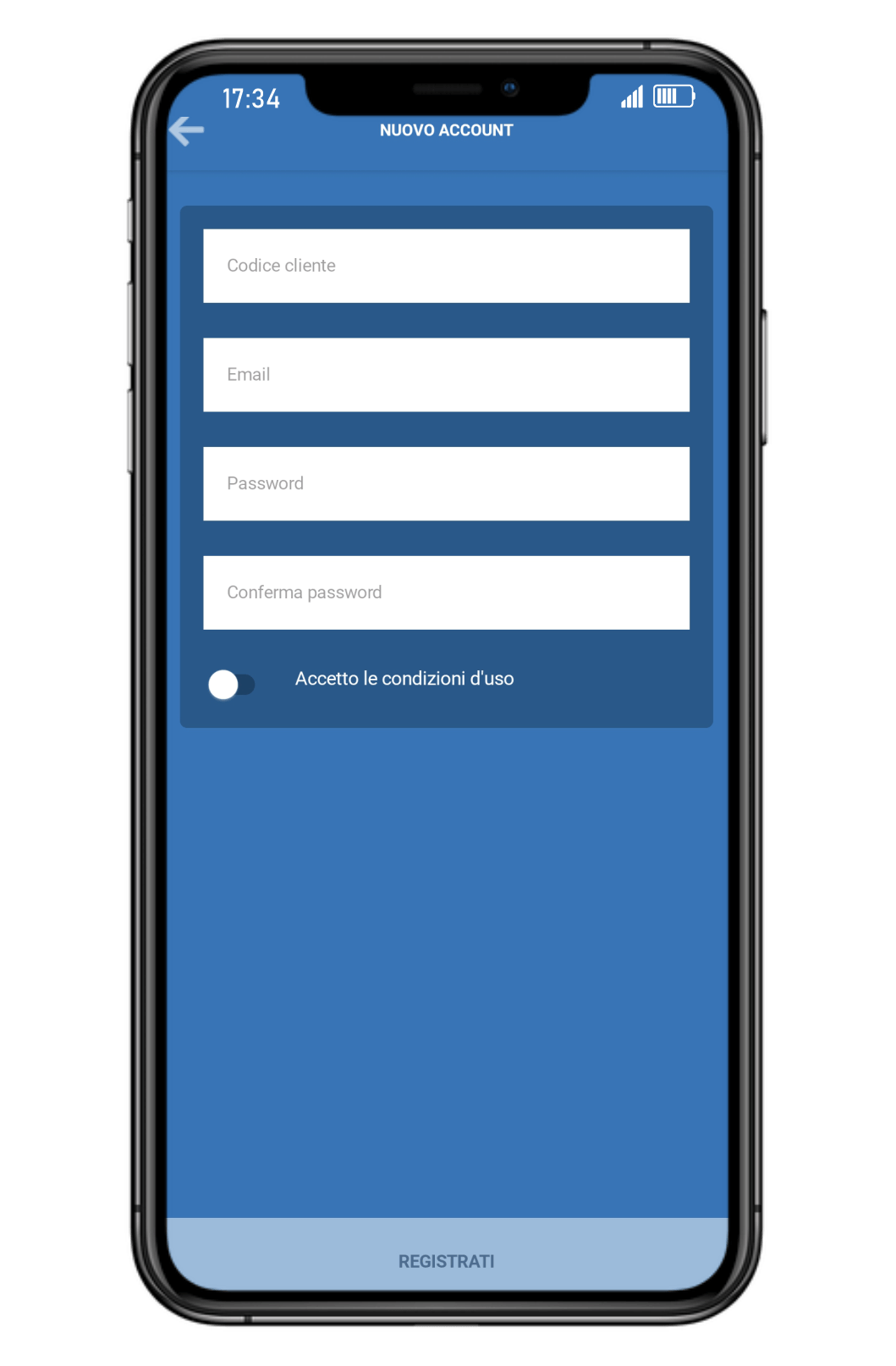
fig. 4
Pagina 5 di 19
6. Login
Dopo avere effettuato l’accesso con le proprie credenziali viene presentata la DASHBOARD (fig. 6).
Alla dashboard si può tornare da qualsiasi pagina dell’applicazione toccando il menu principale (il tasto cerchiato in rosso).
Nell’ordine:
Dispositivi; Allarmi; Bersagli; Tragitti; Pagamenti.
Oltre ai menù operativi qui trovi anche la modifica del profilo Account, l’accesso alla informativa Privacy e il tasto ESCI.
NOTA: Toccando ESCI, al prossimo accesso l’applicazione chiederà nuovamente di inserire la password, anche se ho selezionato “ricordami”. Questa funzione è voluta per limitare l’accesso all’APP.
Se ho selezionato “ricordami” in caso di chiusura dell’APP senza logout , al successivo riavvio si accederà senza inserimento della password.
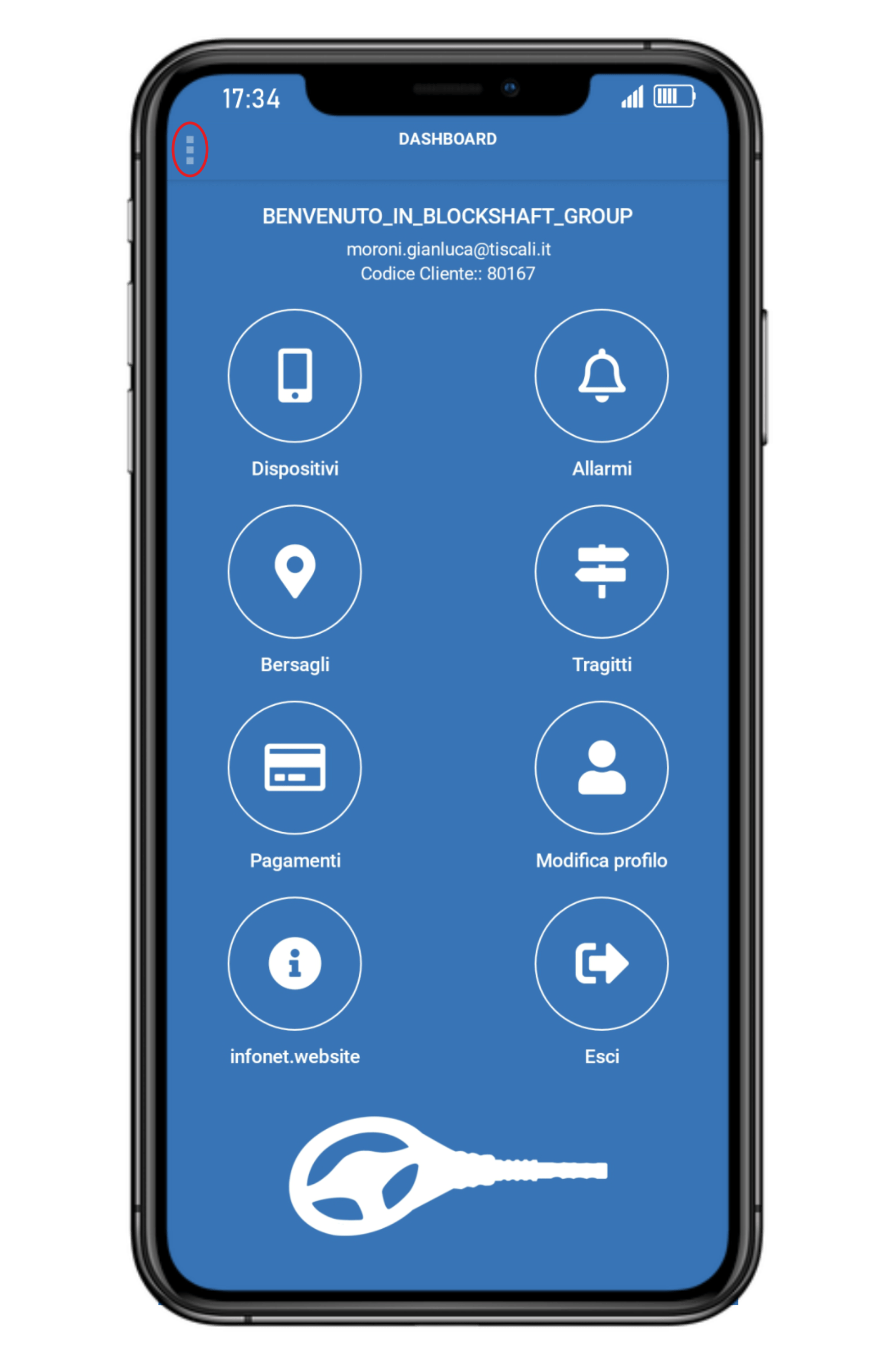
fig. 3
Pagina 6 di 19
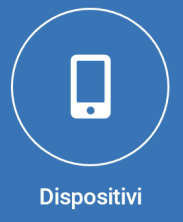
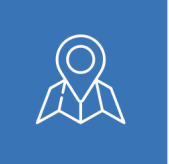
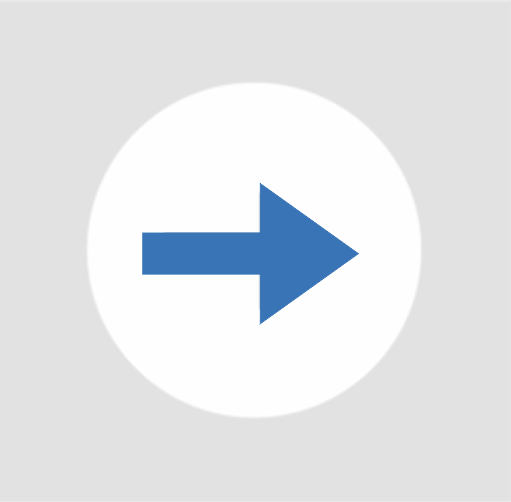
7. Menù dispositivi
Toccando il menù DISPOSITIVI si accede alla lista degli impianti censiti dall’account.
Per ciascuno di essi è riportato
-il nome scelto,
-la data e l’ora dell’ultima posizione registrata
-L’indirizzo stradale rilevato
-Lo stato del Quadro
-La velocità
Toccando l’icona mappa si visualizzeranno tutti i dispositivi su mappa digitale
Toccando la freccia si accederà alla mappa digitale del singolo dispositivo e alle ulteriori funzioni specifiche per questo specifico impianto (vedi relativo paragrafo a pagina 9)
Qui è anche possibile aggiungere un nuovo dispositivo, premendo il pulsante NUOVO DISPOSITIVO
(vedi relativo paragrafo a pagina 8).
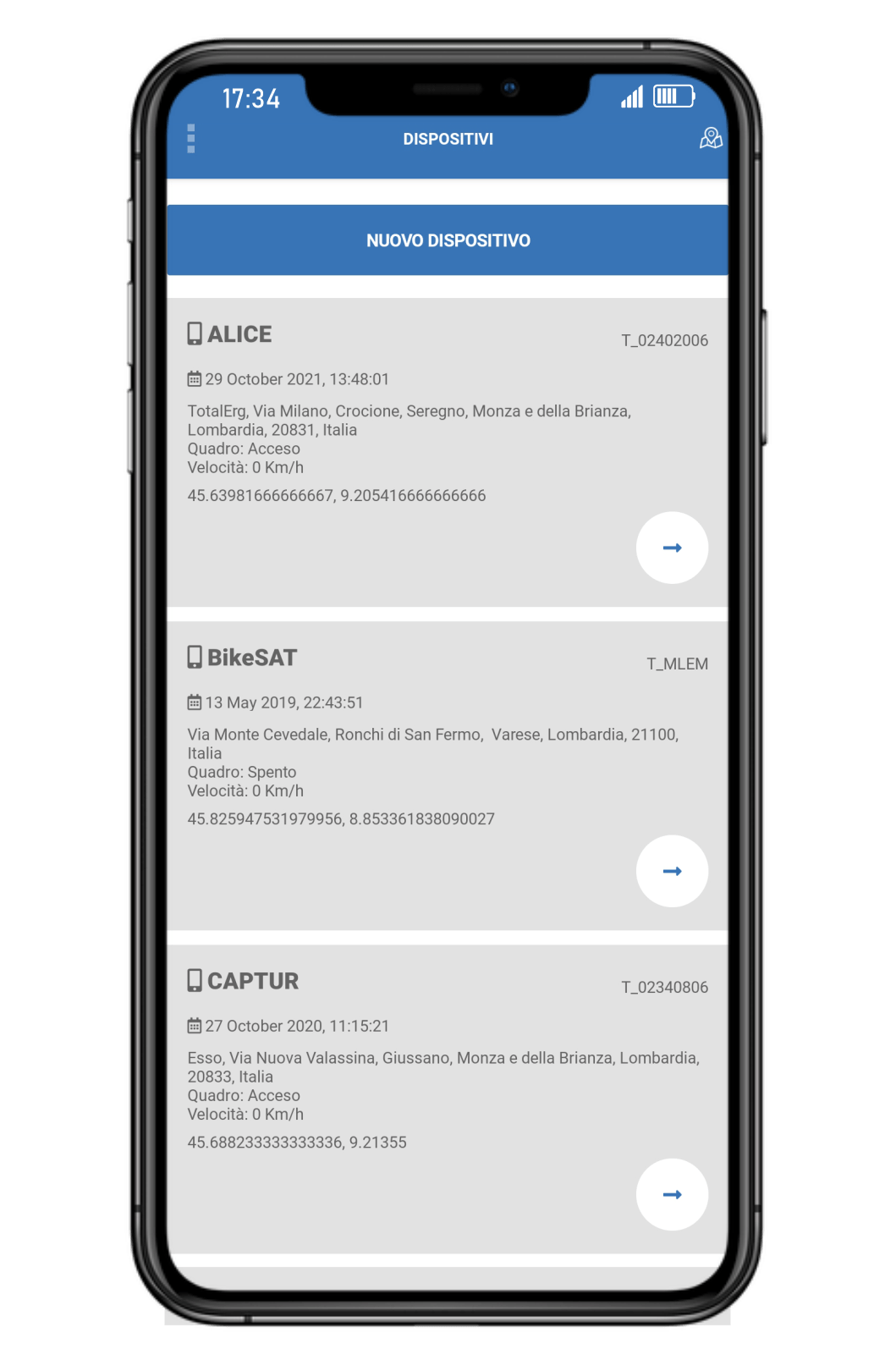
fig. 7
Pagina 7 di 19

8. Aggiunta di un dispositivo
Toccando l’icona si accede alla sezione di aggiunta di un nuovo dispositivo
(fig. 8 e 9)
Digitare nel campo “Codice Device” il numero di serie del dispositivo.
- Attraverso la funzione apposita è possibile utilizzare la fotocamera dello smartphone per acquisire il codice a barre che trovi sulla confezione o sul dispositivo da aggiungere. (fig. 8)
Tocca AGGIUNGI DEVICE per confermare. Si riceverà quindi un messaggio di conferma.
ATTENZIONE: in nuovo dispositivo comparirà nella lista dei dispositivi entro un minuto, al termine dell’aggiornamento dei criteri di condivisione dei dati.
fig. 8
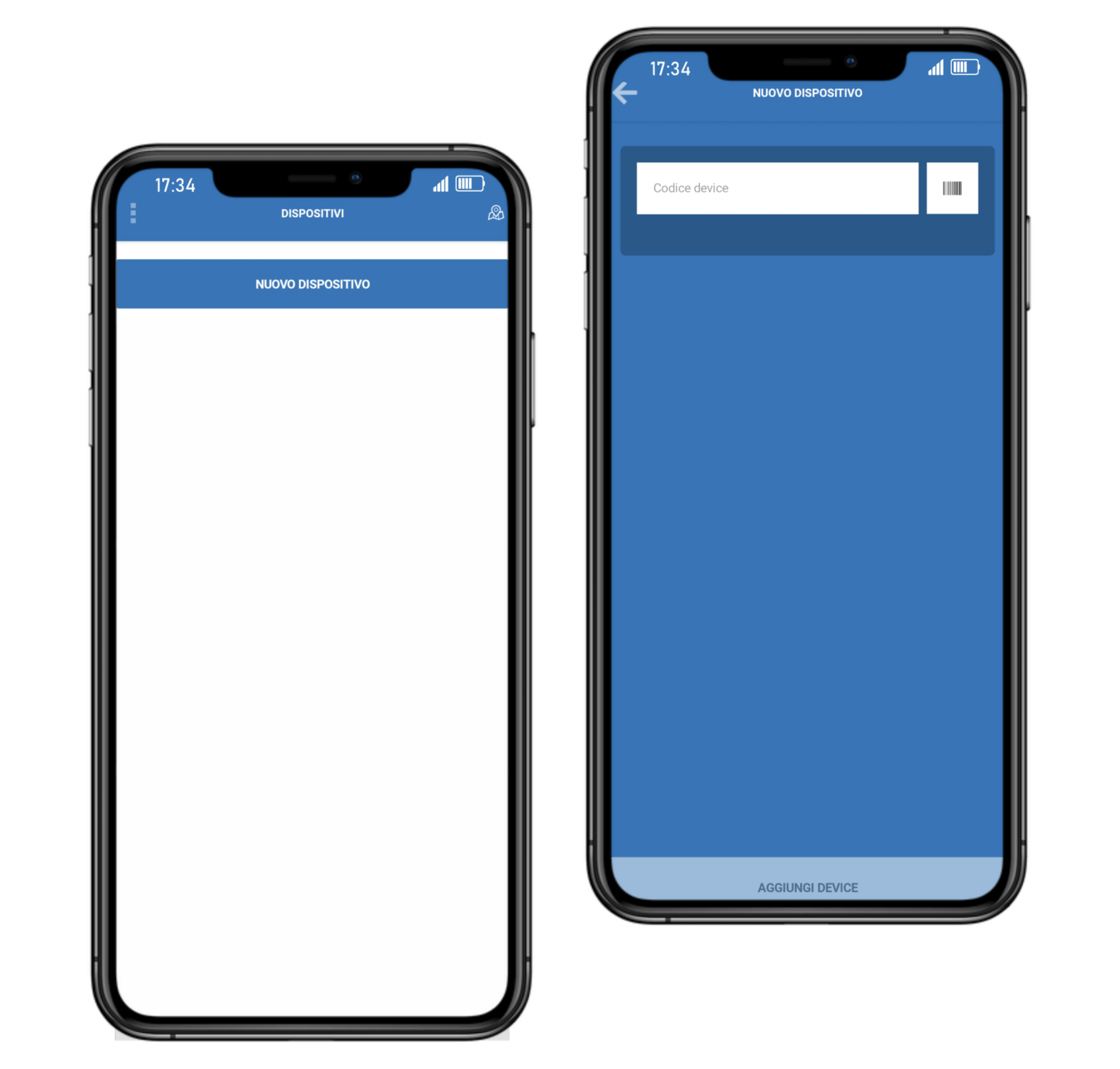
fig. 9
Pagina 8 di 19
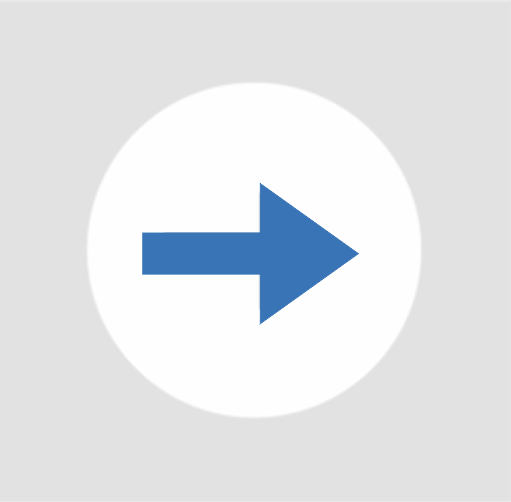
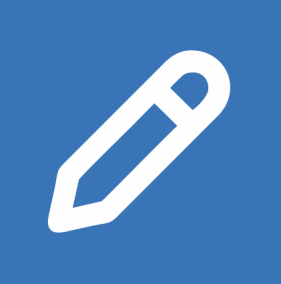
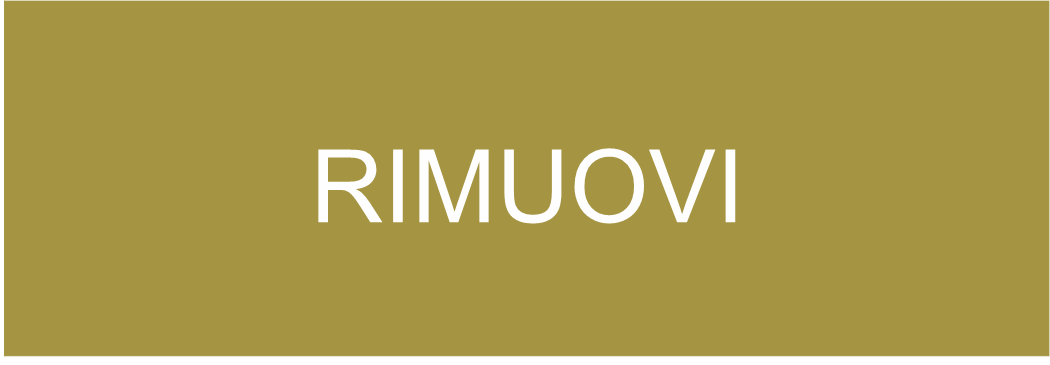
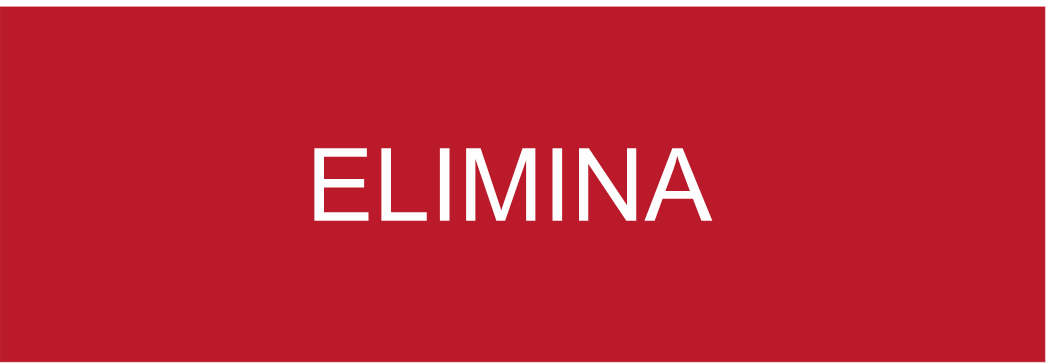
9. Configurazione e personalizzazione Dispositivi
Nella sezione DISPOSITIVI toccando la freccia si accederà alla gestione del singolo dispositivo e alle ulteriori funzioni specifiche per questo specifico impianto (fig. 11)
Modifica o personalizza configurazione
Toccando l’icona modifica sarà possibile personalizzare il nome del dispositivo (solo per questo account) e le funzioni attive.
Rimozione o Eliminazione
Cancella il dispositivo da questo Account lasciandolo attivo ed invariato per tutti gli altri account che eventualmente lo visualizzano.
In questo caso il dispositivo potrà essere aggiunto nuovamente seguendo la procedura (vedi capitolo 8).
Cancella definitivamente il dispositivo da tutti gli account e determina la cessazione del contratto e la chiusura della sim telefonica abbinata al sistema. L’operazione non è reversibile e viene visualizzato un messaggio di conferma prima della sua esecuzione.
NOTA: Una eventuale riattivazione del dispositivo potrà essere fatta solo contattando il gestore del servizio.
fig. 10
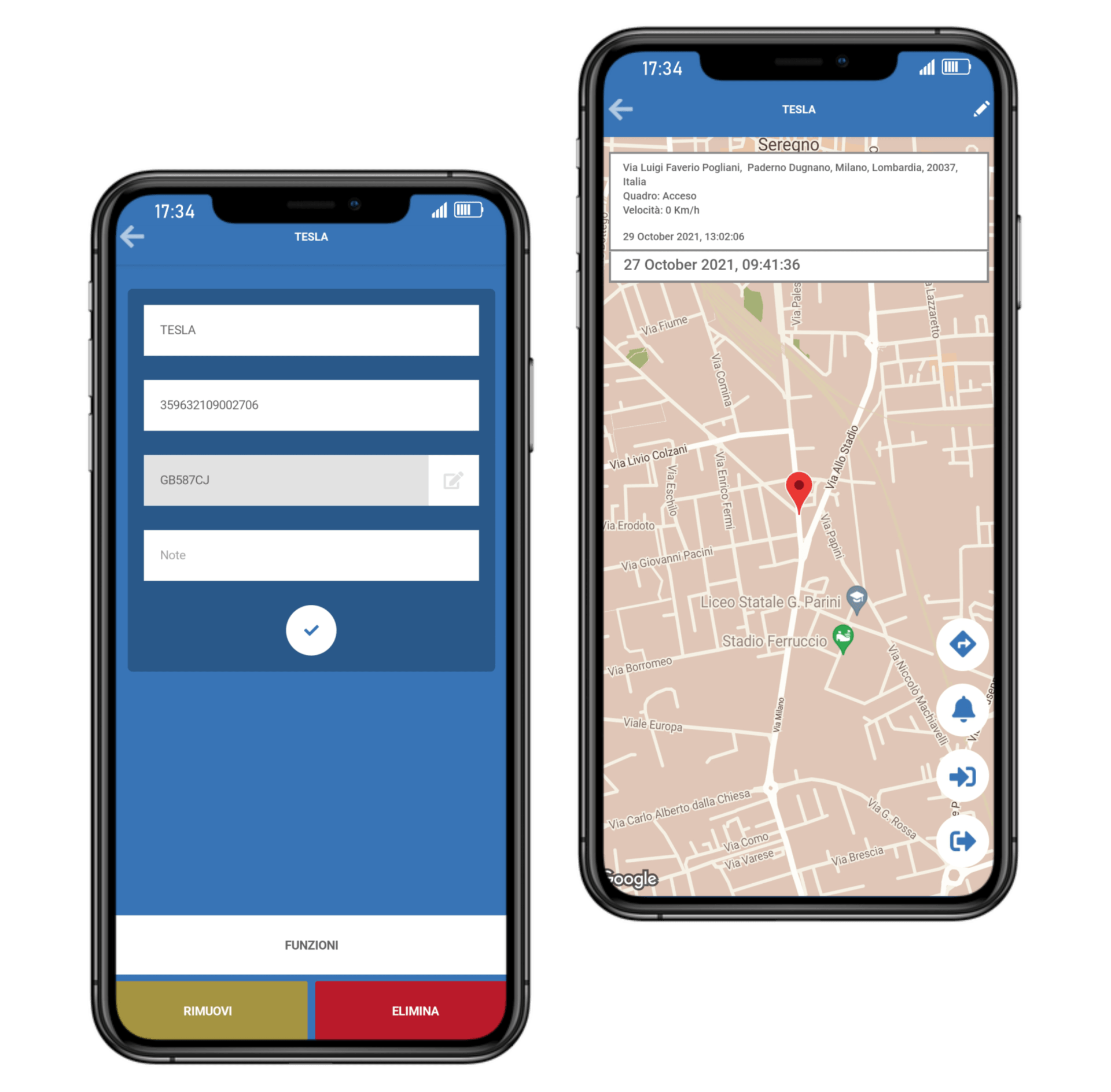
fig. 11
Pagina 9 di 19
10. Modifica o Personalizza INGRESSI e USCITE (I/O)
Toccando LISTA OUTPUTS/INPUTS si accede alla sezione di configurazione delle funzioni di ALLARME.
Il dispositivo all’acquisto potrebbe avere alcune funzioni pre programmate e non modificabili, altre personalizzabili individualmente.
La personalizzazione è legata al singolo Account.
È possibile modificare l’etichetta dell’ingresso o dell’uscita, dello stato Attivo e dello stato Disattivo.
È inoltre personalizzabile l’invio della notifica in caso di variazione dell’ingresso (fig. 15).
fig. 12
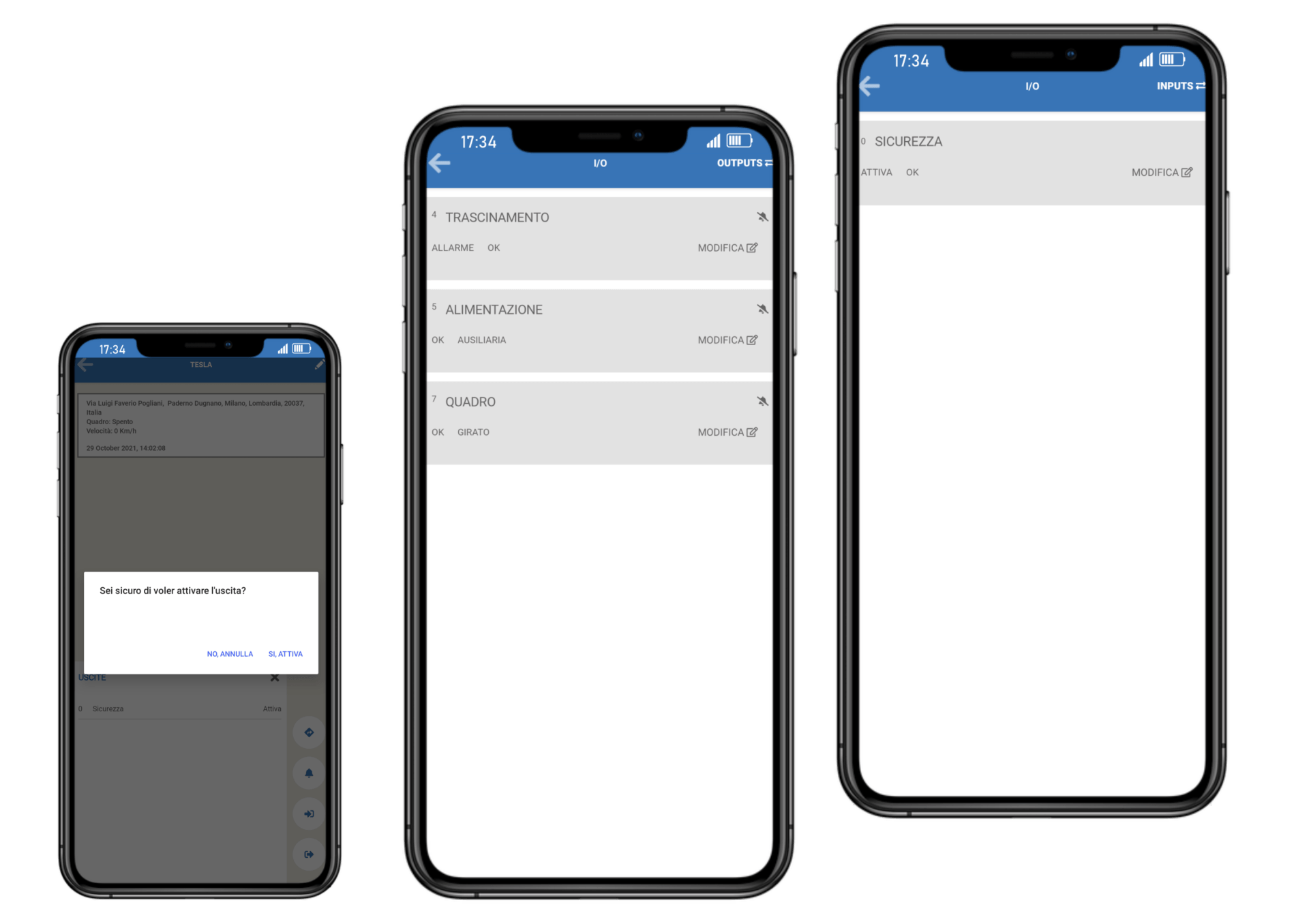
fig. 14 fig. 13
Pagina 10 di 19
10.
I dispositivi InfoNET escono di fabbrica pre configurati e con tutti gli ingressi attivi agli allarmi. Se vengono collegati dei sensori sui singoli “Ingressi”, alla variazione di stato questi possono generare un evento “notifica”.
L’ingresso 1 è normalmente codificato come sistema di riconoscimento ed al suo stato “ALTO” (riconoscimento presente) viene inibito l’invio degli allarmi. È possibile quindi collegare un telecomando, un trasponder o altri dispositivi per “autorizzare” l’utilizzo del dispositivo senza generare Notifiche di Allarme.
Se correttamente configurato e attivato, ogni ingresso, al cambiamento di stato (da basso ad alto / da 0 a 1) invia una trasmissione al server.
Qualora la funzione GENERA AVENTO risulti attiva, al variare di stato viene inviata una notifica push.
NOTA: in figura 18 è rappresentato l’ingresso 3. Qualora questo ingresso variasse da OK ad ALLARME, ma sull’ingresso 1 risulta presente il sistema di riconoscimento (in1=ALTO) la notifica non viene generata.
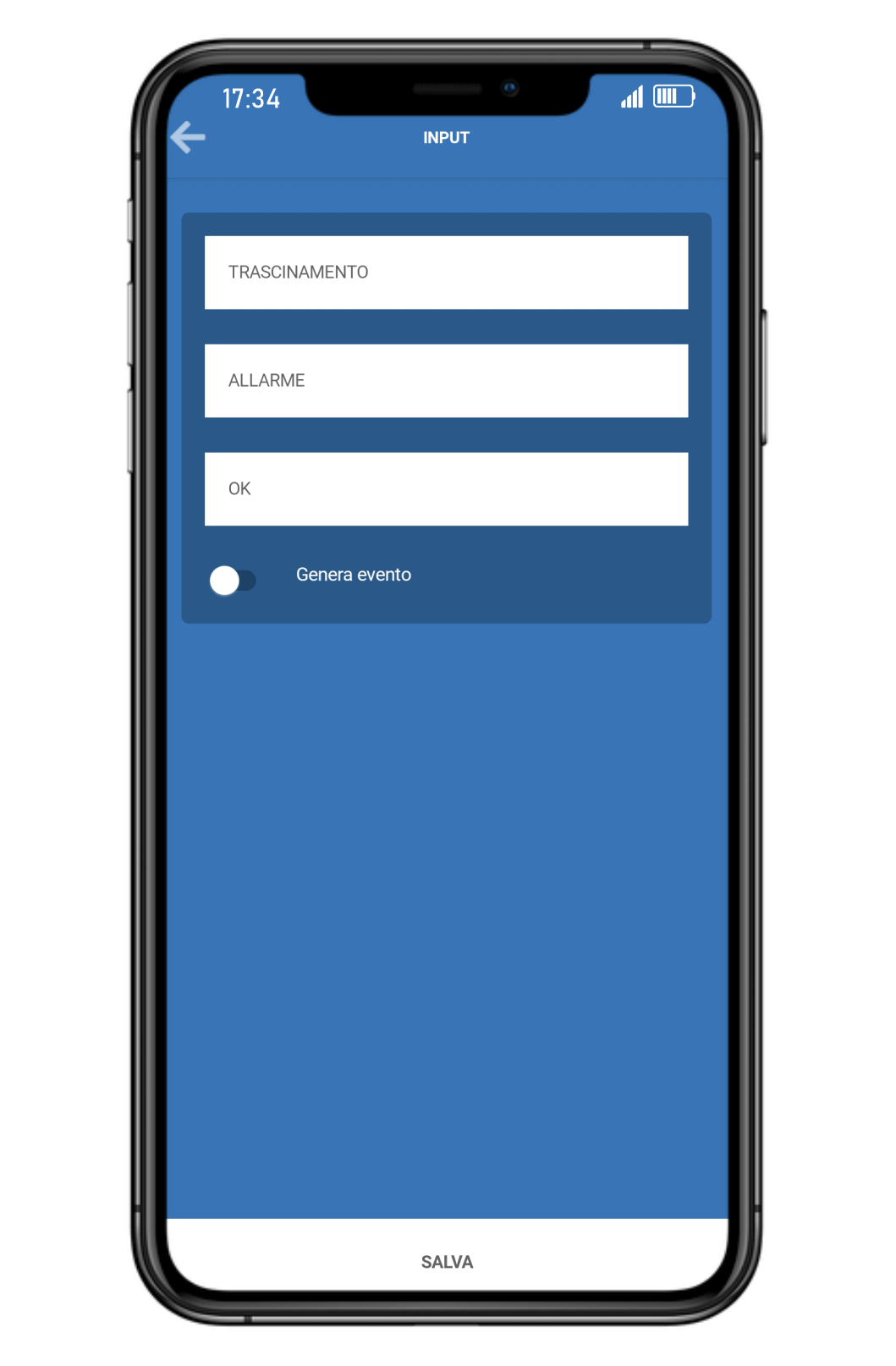
fig. 15
Pagina 11 di 19


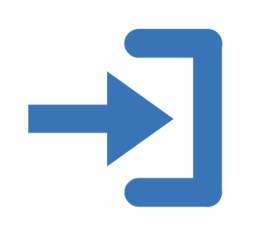
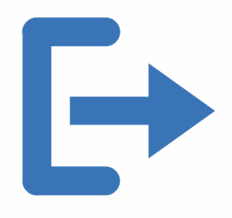
11. Dispositivi - Funzioni
Quando selezionato un dispositivo dalla lista sono fruibili le seguenti funzioni:
Navigazione: toccando (freccia) si imposta un percorso per raggiungere il dispositivo.
Allarmi: toccando (campanella) si visualizza la lista degli allarmi generati dal dispositivo e non ancora gestiti.
Ingressi: toccando (entrata) vengono visualizzati i sensori (ingressi) collegati e configurati sul dispositivo.
Uscite: toccando (uscita) vengono visualizzati i comandi remoti (uscite) configurati ed attivabili quando il dispositivo è online.
Nel caso si voglia attivare un’uscita (comando remoto) verrà sempre visualizzato un messaggio di conferma (vedi fig. 18).
fig. 16
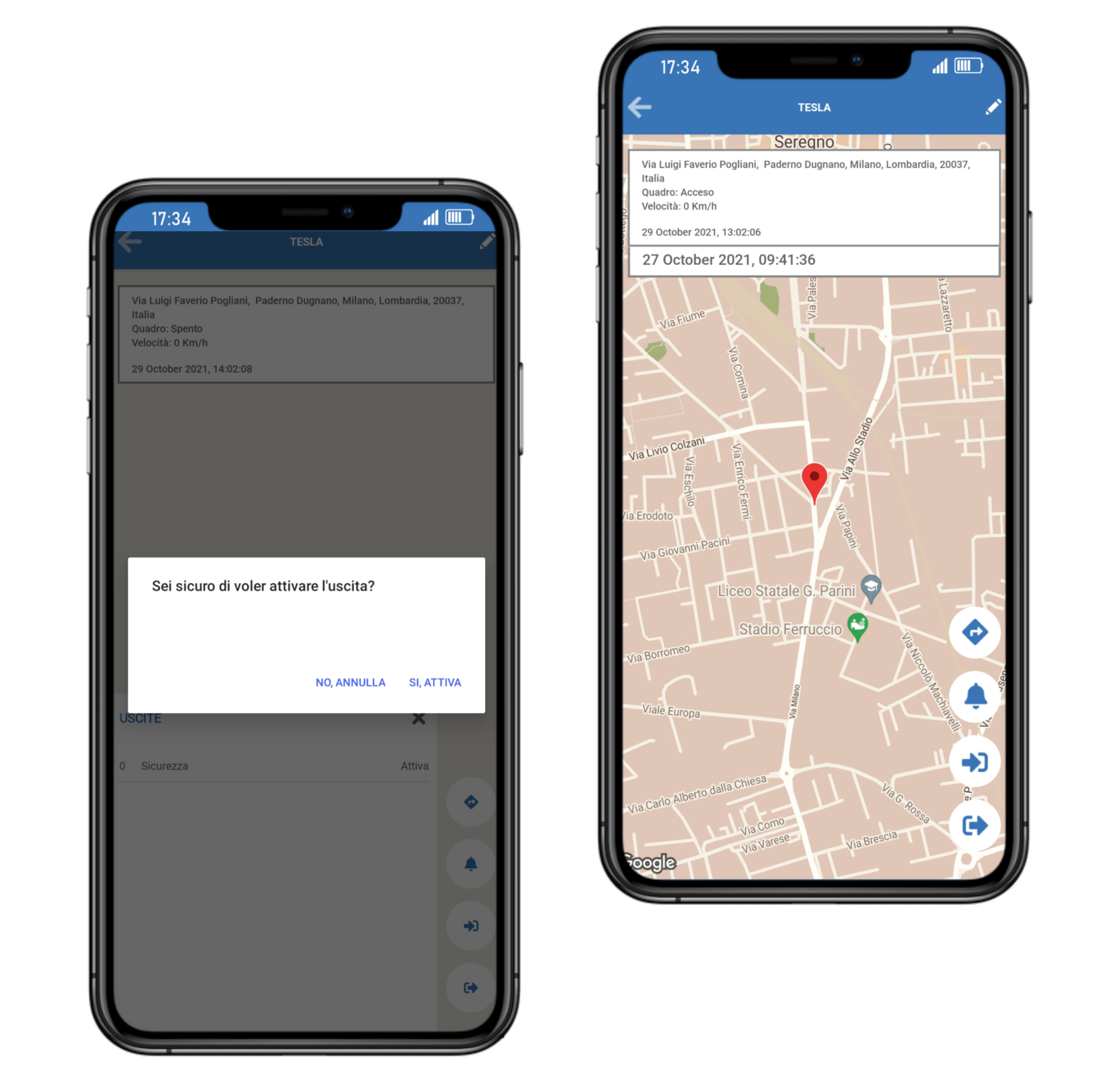
fig. 17
Pagina 12 di 19
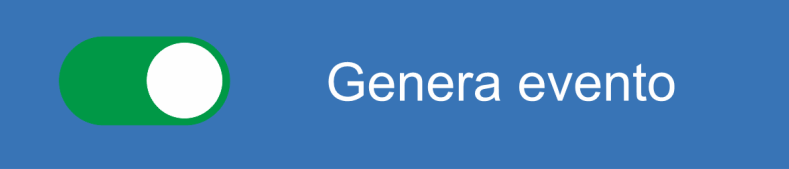
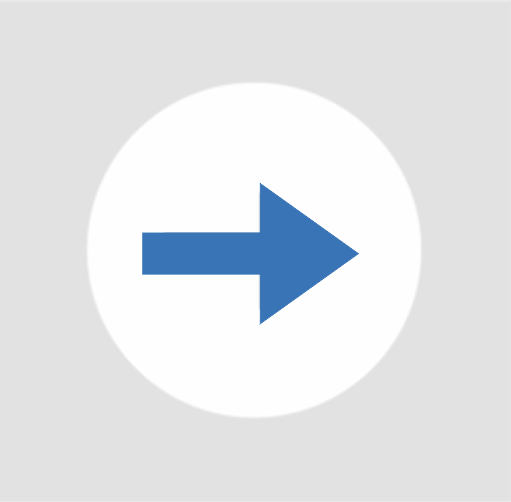
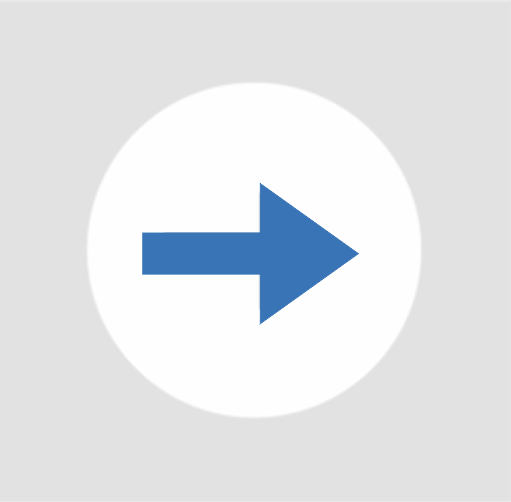
12. Allarmi
I dispositivi InfoNET escono di fabbrica pre configurati e con tutti gli ingressi attivi agli allarmi. Quando vengono collegati dei sensori sui singoli “Ingressi”, alla variazione di stato questi possono generare un evento “notifica” che verrà visualizzato nella sezione ALLARMI (fig. 19).
L’Allarme viene visualizzato a tutti gli Account che hanno censito il dispositivo che lo genera, a condizione che abbiano attivato relativa funzione
Ogni Account può quindi prendere in carico e gestire l’evento a seconda dei seguenti scenari:
1. In questo momento SONO l’utilizzatore del veicolo, ricevuta la notifica vedo che l’auto è regolarmente parcheggiata e non ci sono motivi di allarme reale.
2. In questo momento NON sono l’utilizzatore del veicolo, ricevuta la notifica non posso fare nessuna verifica sulla reale situazione di allarme.
3. In questo momento SONO l’utilizzatore del veicolo, ricevuta la notifica vedo che l’auto è stata rubata.
Prendendo in carico l’allarme si visualizza la mappa (fig. 20 pagina seguente) con la posizione del veicolo e compaiono le funzioni interattive per la gestione dell’evento.
Per la corretta interpretazione delle funzioni si faccia riferimento alla seguente procedura di gestione (pag. 14)
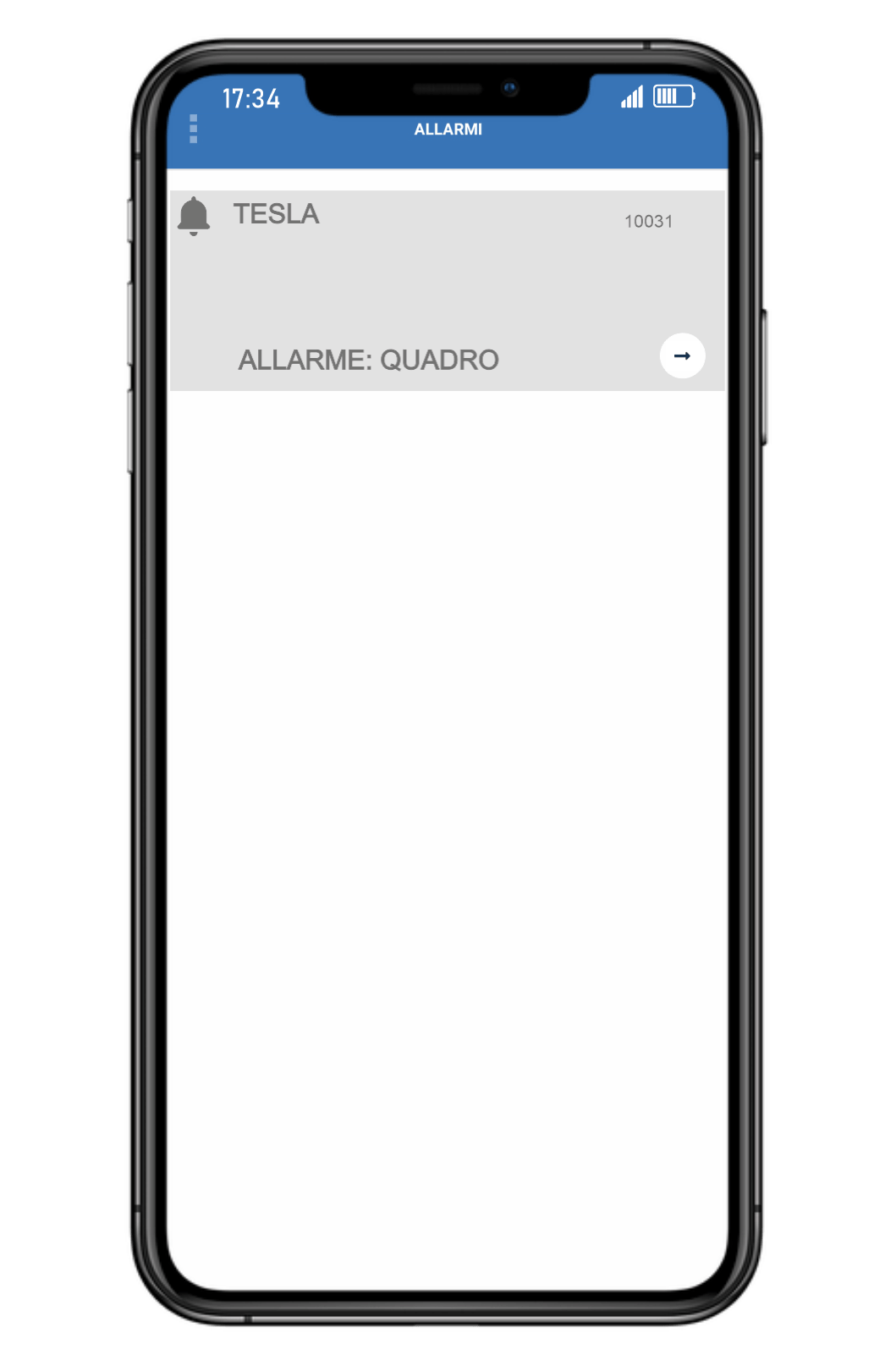
fig. 18
Pagina 13 di 19
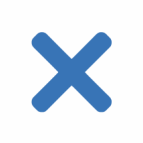
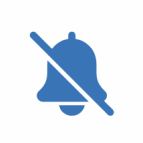
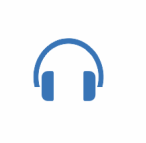
13. Gestione degli Eventi e degli Allarmi
1. In questo momento SONO l’utilizzatore del veicolo, ricevuta la notifica vedo che il veicolo è regolarmente parcheggiato e non ci sono motivi di allarme reale. In questo caso certifico che è un falso allarme e toccando l’icona (X) oltre a togliere l’evento dalla mia lista allarmi, lo tolgo da tutti i dispositivi che vedono lo stesso veicolo.
Al tocco dell’icona, prima di far scaturire la cancellazione dell’allarme da tutti i dispositivi, InfoNET chiede conferma della cancellazione dell’evento.
2. In questo momento NON sono l’utilizzatore del veicolo, ricevuta la notifica non posso fare nessuna verifica sulla reale situazione di allarme.
Toccando l’icona (campanella) faccio scomparire dalla mia lista ALLARMI l’evento ricevuto.
A tutti gli altri Account che visualizzano il veicolo l’allarme risulterà ancora da gestire.
3. In questo momento SONO l’utilizzatore del veicolo, ricevuta la notifica vedo che l’auto è stata rubata.
In questo frangente ci sono tre scenari:
A. Ho un abbonamento PLUS, che m i permette di far gestire l’allarme alla Centrale Operativa H24 di SDS. Toccando l’icona (cuffie) si invia l’allarme all’Operatore di Centrale, che si farà carico di tutta la gestione tenendomi aggiornato sugli sviluppi.
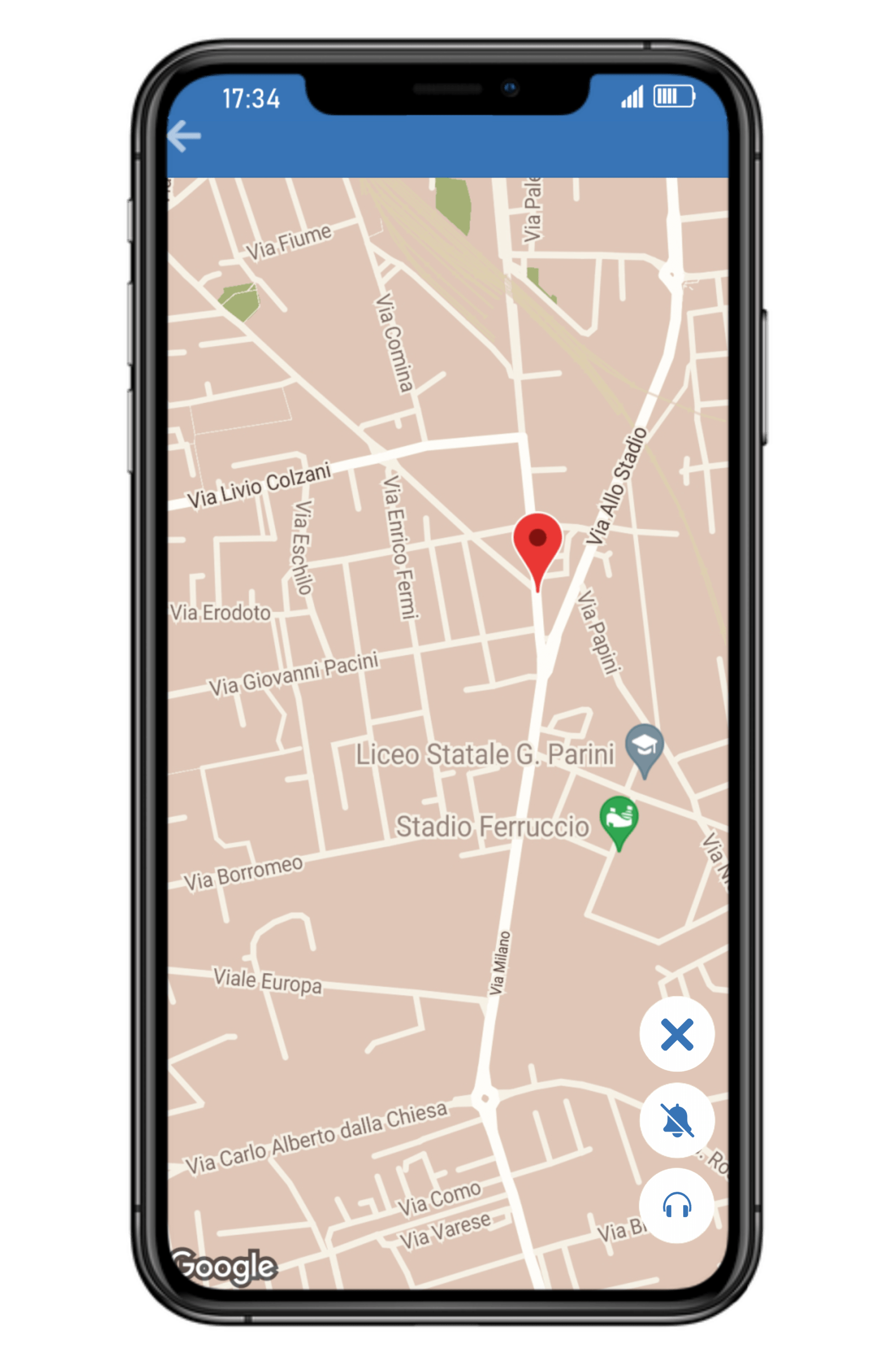
fig. 19
Pagina 14 di 19
14. Conversione dell'abbonamento a PLUS
in caso di Allarme
B. NON ho un abbonamento PLUS,
1) Preferisco avvalermi della professionalità dell’Operatore di Centrale, pagando un contributo di gestione. In questo caso toccando l’icona (cuffie) mi viene visualizzato un messaggio di avviso (fig. 20) e vengo dirottato alla pagina PAGAMENTI. Dopo aver eseguito il pagamento del costo di gestione l’allarme viene inviato all’Operatore di Centrale, che si farà carico di tutta la gestione tenendomi aggiornato sugli sviluppi.
2) Preferisco gestire in autonomia l’evento, avendo la situazione sotto controllo. Toccando l’icona (X) resetto l’allarme e accedo alla pagina DISPOSITIVI per monitorare gli spostamenti ed allertare le FFO.
E come visto nel precedente punto B.1) gli abbonamenti BASE possono essere trasformati in PLUS (fig. 20).
Confermando l’accettazione si viene dirottati automaticamente sulla pagina PAGAMENTI e dopo il completamento del pagamento sarà possibile, toccando l’icona (cuffie) inviare l’allarme all’Operatore di Centrale.
L’account in questo caso resterà PLUS fino alla nuova scadenza.
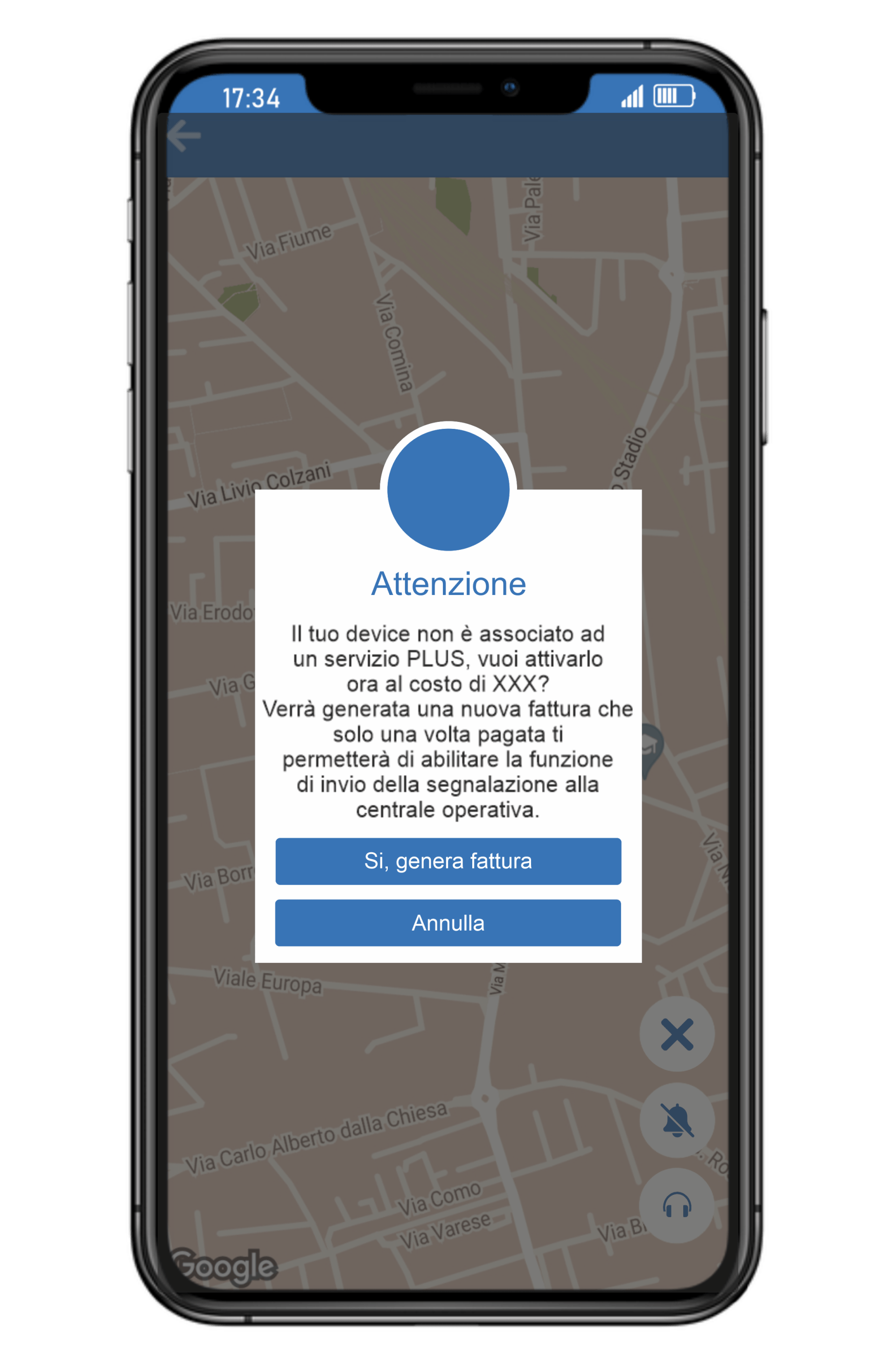
fig. 20
Pagina 15 di 19
15. Bersagli
Nel menu principale, selezionando la voce “BERSAGLI” è possibile creare e consultare le aree di controllo per le quali si desidera ricevere segnalazioni quando un dispositivo interagisce con lo stesso.
Queste aree sono da considerarsi come dei “recinti virtuali” e sarà possibile ricevere avvisi via mail quando il veicolo da controllare entra, esce, sosta o riparte dalla zona controllata.
Creare un BERSAGLIO:
Per attivare un nuovo Bersaglio occorre toccare sull’icona “AGGIUNGI NUOVO BERSAGLIO”.
Verrà quindi visualizzata una mappa con un campo di ricerca Località (lente di ingrandimento) (fig. 22).
Trovata la località di interesse sarà possibili zoomare fino a individuare con precisione l’area da “recintare”.
È inoltre possibile utilizzare da mappa satellitare (mappa) al fine di ottenere una definizione più dettagliata di un eventuale punto.
Per definire gli angoli del recinto virtuale sarà sufficiente toccare e tenere premuto per un secondo il punto sulla mappa. Il Bersagli richiede un minimo di 4 angoli.
Dopo aver creato la nostra area di interesse sarà necessario attribuire un nome (minimo 3 caratteri) ed una eventuale descrizione (opzionale).
A questo punto possiamo salvare il Bersaglio (V)
fig. 21
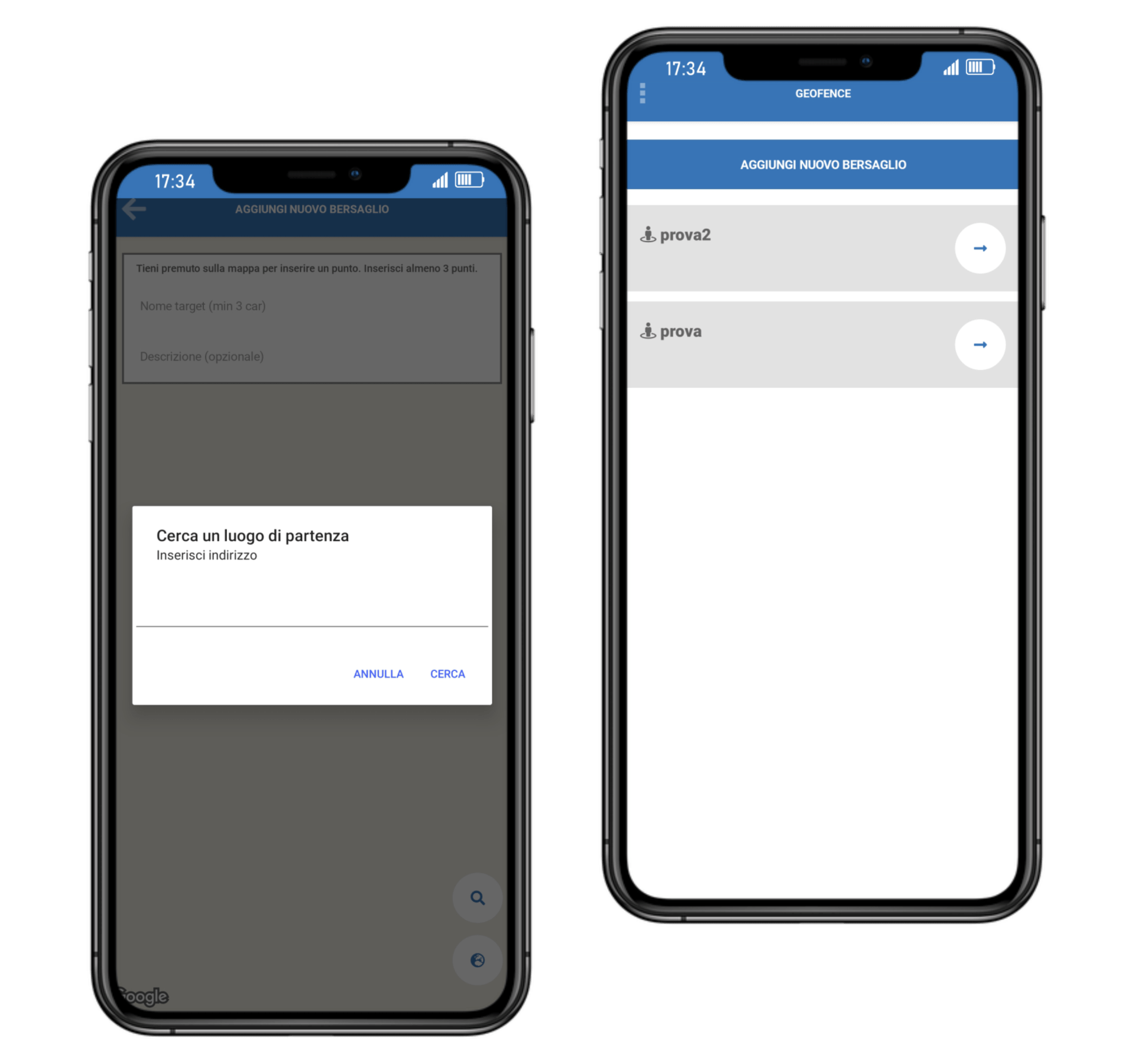
fig. 22
Pagina 16 di 19
16. Modificare un Bersaglio
Selezionare dalla lista un Bersaglio, toccando l’icona (freccia)si accede al dettaglio e alle funzioni di modifica (fig. 23)
Toccando l’icona modifica punti (posizione) sarà possibile aggiungere o eliminare angoli all’area Bersaglio. Per eliminare un punto sarà sufficiente toccarlo velocemente, per aggiungerne uno nuovo toccare la mappa per un secondo.
Per cambiare il nome, aggiungere una descrizione, attivare le funzione di monitor dei veicoli toccare l’icona (note) (fig. 24). Qui sarà possibile attivare la relazione tra un Bersaglio ed un Dispositivo (fig. 24) e selezionare le funzioni su un veicolo
fig. 23
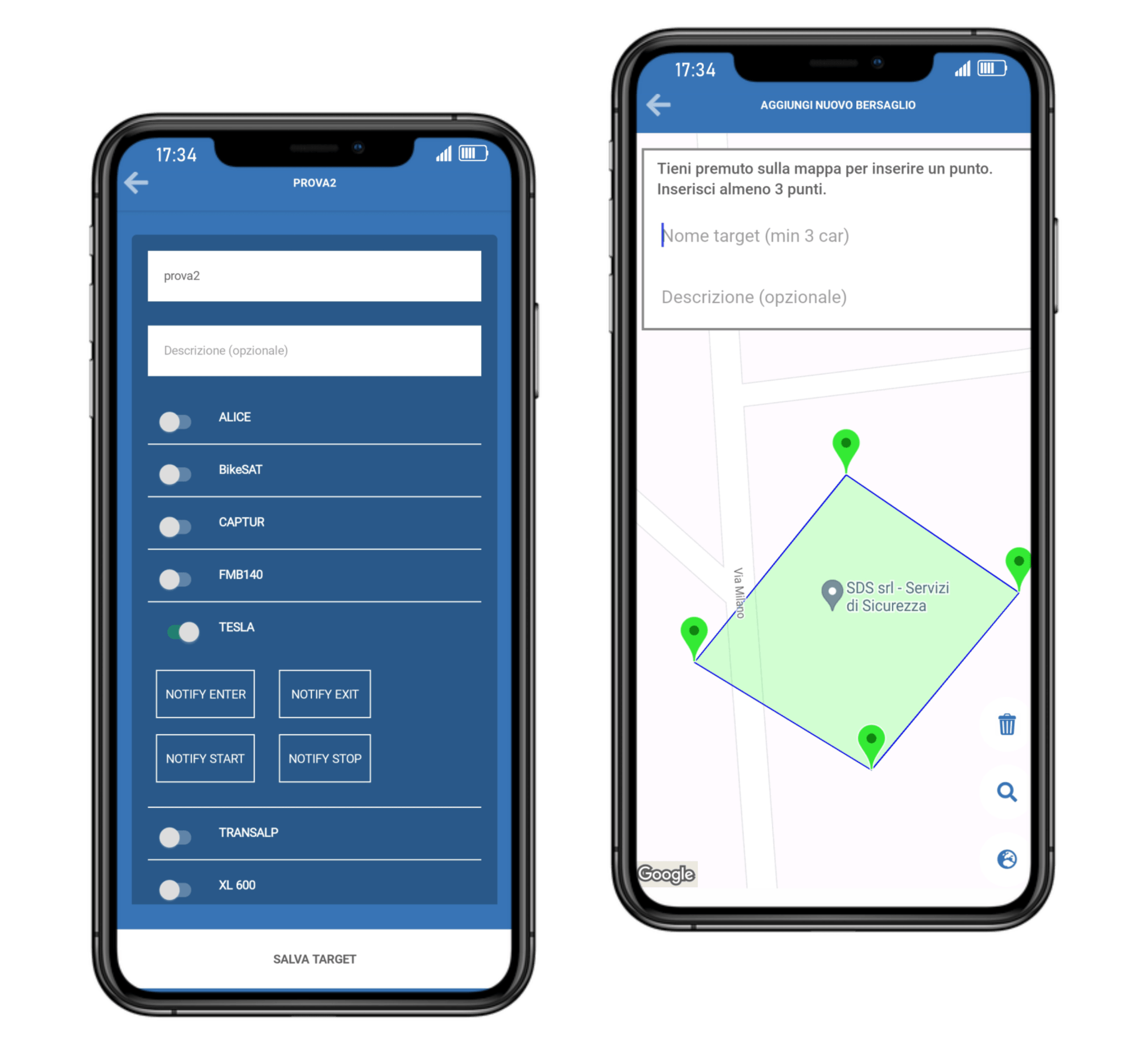
fig. 24
Pagina 17 di 19
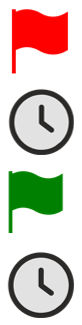
17. Tragitti
Nel menu principale, toccando la voce “Tragitto” si accede alla pagina che permette di visualizzare il dettaglio dei percorsi effettuati in un dato intervallo di tempo da un dispositivo selezionato (Fig. 25).
Occorre impostare una data di inizio, fine e il dispositivo per il quale elaborare le informazioni; premendo il tasto “cerca” vengono visualizzati i percorsi registrati per dispositivo selezionato (fig. 26).
Nella parte bassa della schermata (fig. 26) elencati dal più recente (in alto) al più vecchio (in basso) saranno visualizzati i diversi percorsi rilevati, con le seguenti informazioni (dall’alto):
Località di arrivo
Data e ora di arrivo
Località di partenza
Data e ora di partenza
La distanza percorsa in quel viaggio
Ogni tragitto è calcolato utilizzando i dati memorizzati fra l’accensione e lo spegnimento del veicolo.
fig. 25
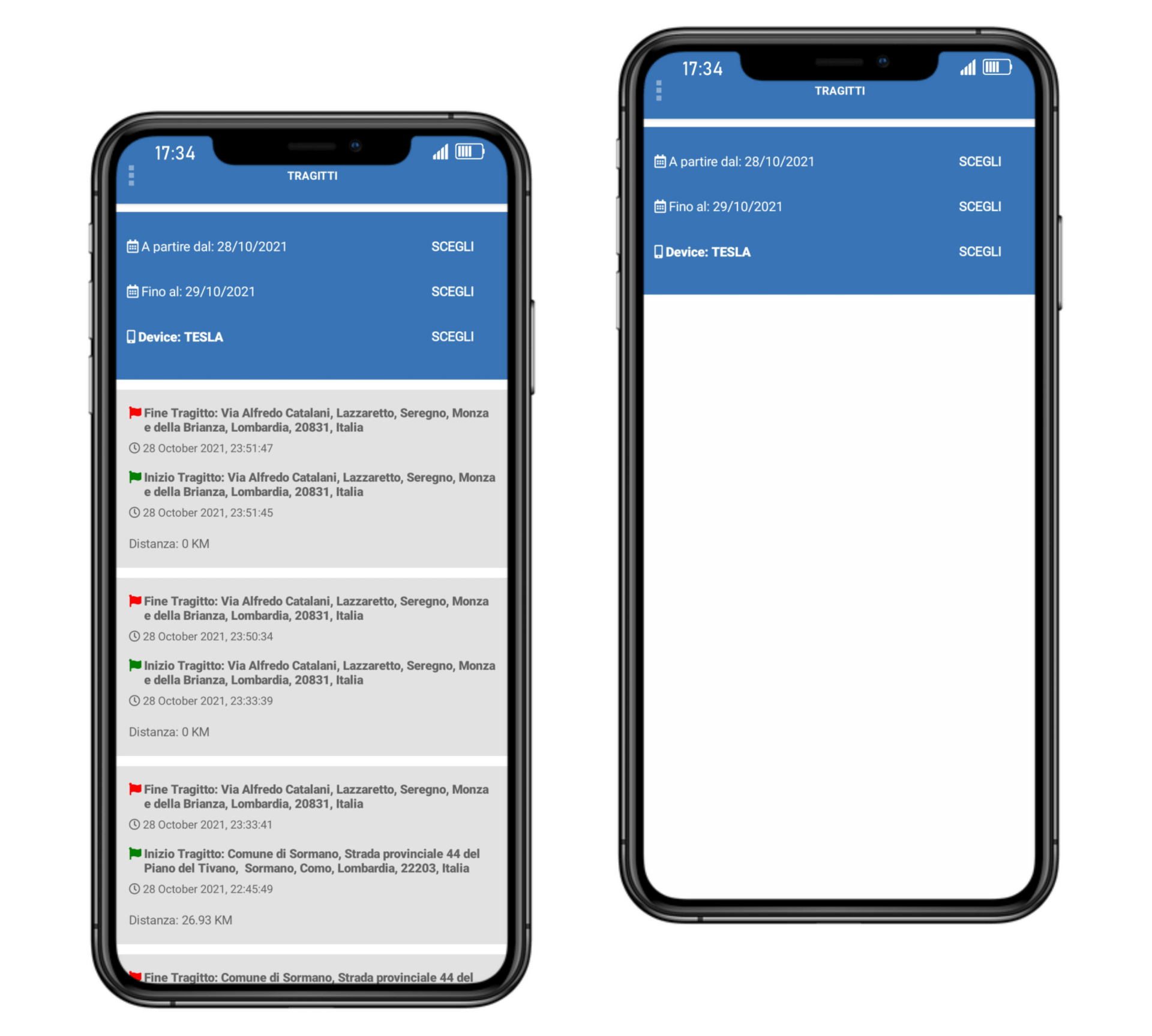
fig. 26
Pagina 18 di 19
17.
Toccando un tragitto, viene visualizzata una schermata con la rappresentazione su mappa del percorso effettuato dal dispositivo
(fig. 27).
Il pushpin verde rappresenta il punto di partenza, quello rosso il punto di arrivo. Toccando uno di questi vengono visualizzate le informazioni relative (Fig. 28)
I tragitti, per motivi di privacy, restano disponibili online per 3 mesi.
Tramite l’icona condividi sarà possibile condividere il percorso selezionato sui i
maggiori Social Media
fig. 27
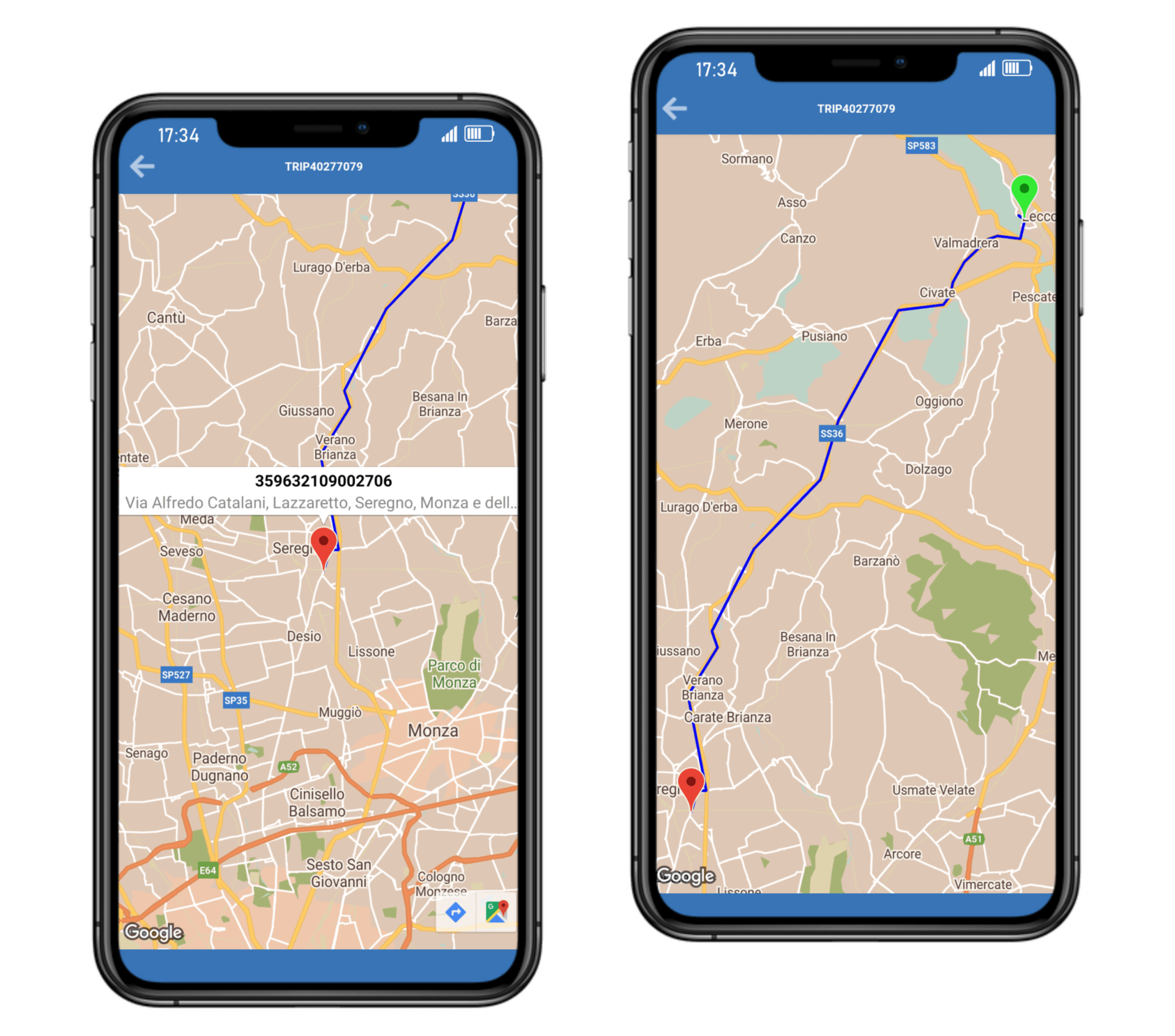
fig. 28
Pagina 19 di 19
Sicura e Protetta
Contattaci
Contattaci